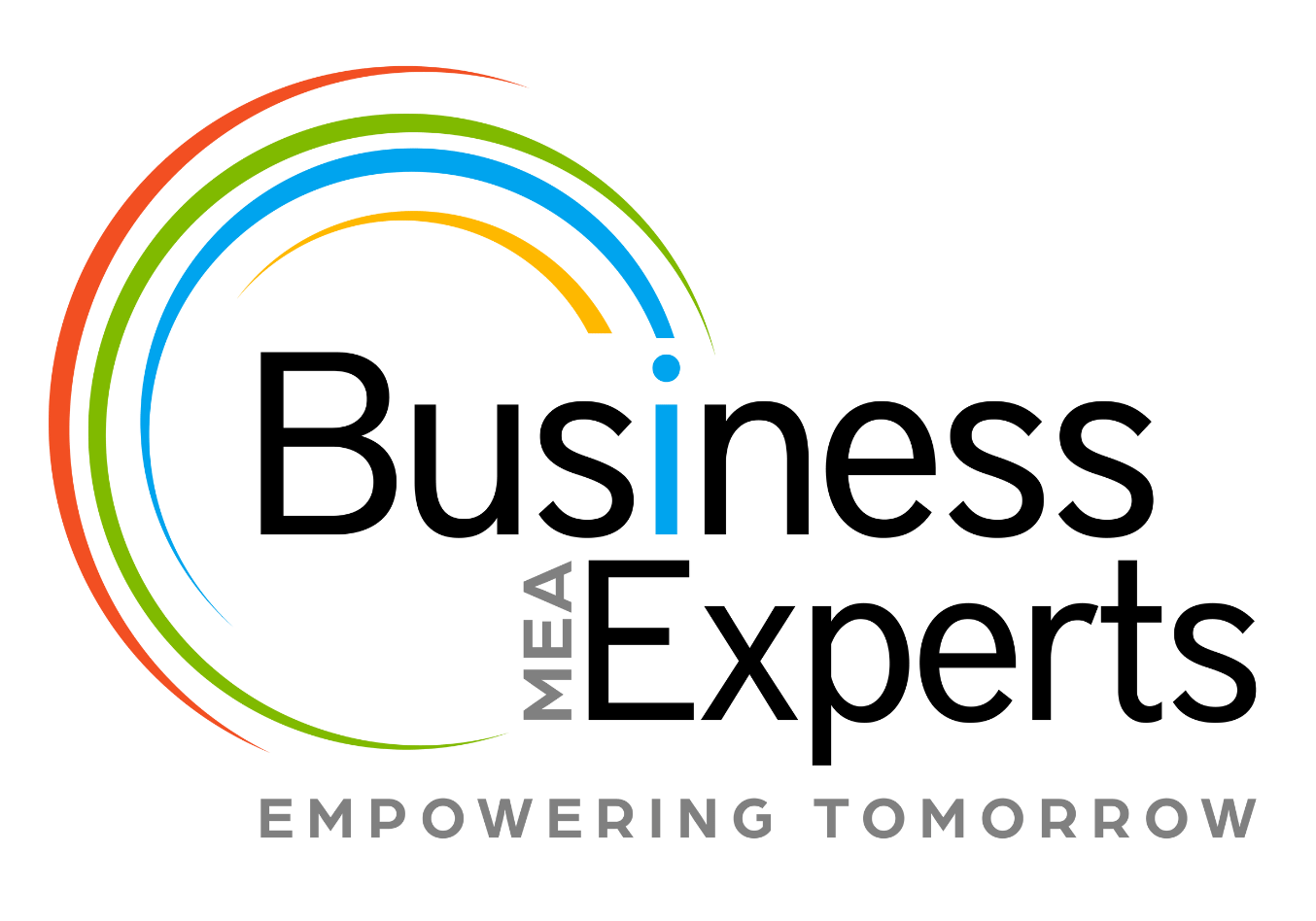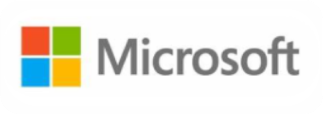How to enter SOP order Deposit amount after you transferred to Invoice in Dynamics GP? A situation from one of my client. “They have received a deposit on a sales order. But, they forget to entering deposit amount while transferred the order to the invoice”. For this case, I have suggested the below steps to enter the deposit amount after transferred the order to invoice.
Follow below steps if the invoice in work status (not posted).
1. Open the sales invoice in SOP window.
2. Manually enter the deposit amount in “Amount Received” field.
3. Now post the SOP invoice with deposit amount.
Follow below steps if the invoice in open status (posted).
1. Go to Cash Receipt (Transactions–>Sales–>Cash Receipt) window.
2. Enter the Cash Receipt Amount (Deposit Amount) with appropriate Customer ID.
3. Choose the any one of the payment types (Check, Cash, Credit Card).
4. Now click Apply button from the same window and then mark the invoice number which you have posted in SOP window and click OK.
5. Finally post the receipt.
Hope this helps!!!
Hope this helps!!!